Sometime it's necessary to check BIOS, UEFI, or motherboard information, mostly for hardware upgrade and troubleshooting purpose.
Its possible to get those information by checking the hardware manufacturer's site, but doing so could be a pain.
In a Linux system it's easy to find bios version, get the Linux UEFI related information, motherboard serial number with the dmidecode command. There is another command biosdecode to check Linux bios info.
The dmidecode and biosdecode commands are Linux distro independent and preinstalled in most of them, lets start !
Contents
How to know if UEFI is present in the system
General rule of thumb is if the motherboard or laptop shipped after mid of 2011, then it's almost certain that the motherboard has a UEFI based firmware.
You can open up the BIOS setup by pressing the F2, Esc etc. etc keys while powering up, and if there some EFI boot related option, then the system is certainly UEFI enabled.
Note: If UEFI supported by your motherboard it doesn't necessarily mean you're using UEFI to boot operating systems.
On linux, you can easily verify that in two quick way. If there's a UEFI firmware present, it should create a special directory /sys/firmware/efi . And running the efibootmgr command should also return the EFI boot priority order.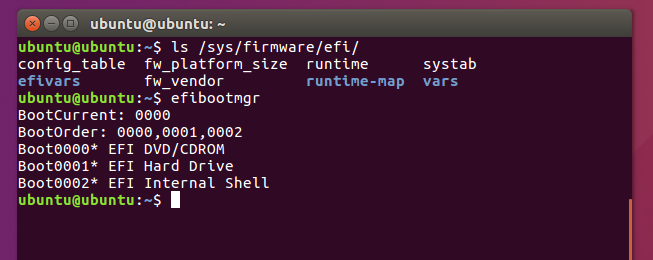
Note: The above method works only if the system is booted from a UEFI bootable media, else it behaves like an older legacy BIOS system.
On Windows 10, you can open up the System Information application to check if the windows is booted into UEFI mode or in legacy BIOS mode.
Below a screenshot, where you can see that Windows 10 is using UEFI.
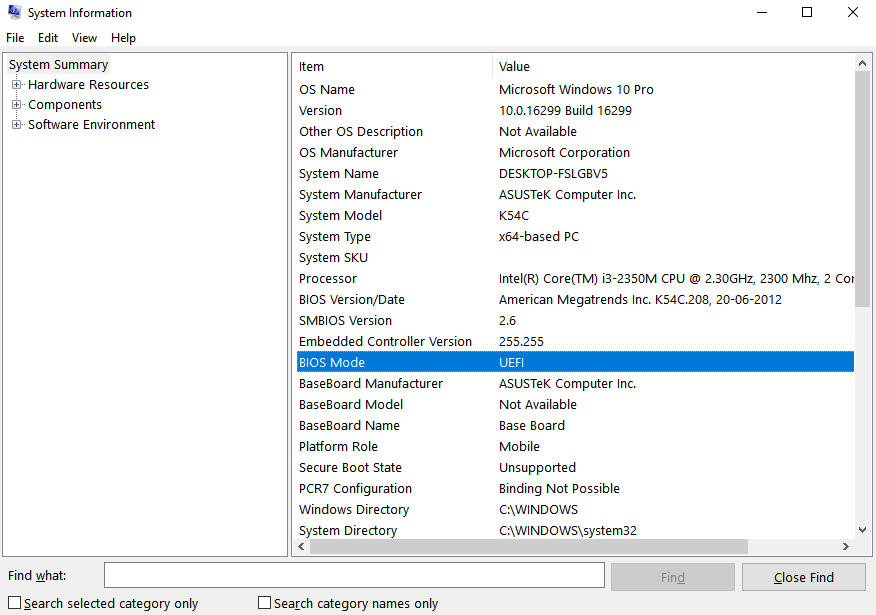
A little about the dmidecode command
DMI stands for Desktop Management Interface, legacy version of SMBIOS system management interface, developed by the DMTF (Desktop Management Task Force).
The command parses the /sys directory and RAM for DMI and SMBIOS related information and prints them in a human readable format. The command requires root privilege.
sudo dmidecode
This will return every available hardware information, we just need to filter that result.
Filtering the result with DMI type
The -t or - -type command line switch is used to display information about the selected DMI type only. Example
sudo dmidecode -t 0
The above command will show only dmidecode Linux BIOS version.
Few useful DMI types
- 0 for BIOS version, BIOS vendor etc.
- 1 for OEM hardware information, serial number etc.
- 2 for motherboard related information.
- 3 for hardware chassis related information.
- 4 for CPU related details.
- 9 for available expansion slots.
- 17 for available RAM slots and connected RAMs.
- 10 for on board devices.
- 22 for batteries, if available.
- 27 cooling fan, thermal management.
There are many other DMI/SMBIOS type, it's better to check the man page
man dmidecode
Checking the dmidecode Linux BIOS related information
The BIOS related information is available with dmi type 0 and dmi type 13, the type 13 for BIOS language support.
sudo dmidecode -t 0 sudo dmidecode -t 13
Sample output
# dmidecode 3.0
Getting SMBIOS data from sysfs.
SMBIOS 2.7 present.
Handle 0x0000, DMI type 0, 24 bytes
BIOS Information
Vendor: Acer
Version: V1.05
Release Date: 06/08/2011
ROM Size: 2560 kB
Characteristics:
PCI is supported
BIOS is upgradeable
BIOS shadowing is allowed
Boot from CD is supported
Selectable boot is supported
EDD is supported
Japanese floppy for NEC 9800 1.2 MB is supported
8042 keyboard services are supported (int 9h)
CGA/mono video services are supported (int 10h)
ACPI is supported
USB legacy is supported
BIOS boot specification is supported
Targeted content distribution is supported
UEFI is supported
BIOS Revision: 5.240
Checking motherboard serial number with dmidecode
This could be done by selecting the dmi type 1 or by directly quarrying the system-serial-number string.
sudo dmidecode -s system-serial-number
This command will return the motherboard dmidecode serial number directly. Another example is selecting the dmi type and stripping the result with grep command.
sudo dmidecode -t 1 | grep 'Serial Number:'
Other useful commands to get BIOS, UEFI related information
There are some other commands to get those info, namely biosdecode, vpddecode and ownership.
- The
biosdecodecommand works for almost every hardware, but less informative. - The
vpddecodecommand for IBM and Lenovo hardware only, the vpd stands for vital product data . - The
ownershipcommand is for only Compaq hardware, to get Compaq specific ownership tag info.
Hope this will help you to know the basic hardware configuration of your PC. Don't hesitate to drop comments if you have any suggestion, question or just say hello. Don't forget to share this with your friends too !
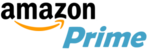
Hi,
have a look to you image at right (same as on the home page of your website).
You wrote BOIS in place of BIOS....
Thanks !!!!! From my heart !!!! I'm fixing it right now.
You have precise eyes friend !!!